

- #HOW TO YOUTUBE STREAM USING OBS STUDIO HOW TO#
- #HOW TO YOUTUBE STREAM USING OBS STUDIO UPDATE#
- #HOW TO YOUTUBE STREAM USING OBS STUDIO SOFTWARE#
What many still don't know is that YouTube also has a place for streamers from all over the world.Īlthough Google's video platform is best known for its VOD version, the truth is that it is the second most used platform for streaming on the planet, just behind Twitch, and it also has a lot of options that will allow you to grow as a streamer.Īs in our tutorial " How to stream on Twitch with OBS Studio" below we will explain how you can stream on YouTube with OBS Studio, the TOP 1 streaming tool on the Internet. Good luck on your next stream.The first thing that comes to mind when we talk about videos on the Internet is YouTube. This is a small way to encourage more viewers to engage more with your stream. You should now have stream labels/event rotator installed on your stream so your viewers are able to see when they take an action on stream.
#HOW TO YOUTUBE STREAM USING OBS STUDIO UPDATE#
Once you have set up your settings it will automatically update inside OBS Studio and go live to your stream the next time you are online. You can then edit the fonts and colours of your widget if you want to change them up to match your brand. I think the default 5 seconds is about right and doesn’t really need adjusted. You can adjust how often the widget cycles through the different events. The settings here are pretty self explanatory. You can now edit the specific settings of your widget. When you open the editor navigate to the left hand side, scroll down and click on Custom Widget 1 and then click on settings. To edit open up Stream Elements and navigate to Stream tools –> My overlays –> Edit on the overlay you just created.

We can now go ahead and customise our Stream Labels inside stream elements. Your Event rotator will now appear inside OBS and you can move it to your desired location. We now want to paste the link we got in the previous step into the URL Box of the browser source, set your width to 1800 and click OK. To add your events rotator to OBS Studio open your application and navigate to sources –> + –> Browser. You will be presented with a link that we need to copy into OBS Studio so we can display our Stream Labels on stream Step 2 – Add Your Events Rotator To OBS Studio You can then click on continue and give your Theme a name (Events Rotator). For this example I will be creating a new one. Once you click create you can decide whether or not you want to add it to an existing stream overlay you have or create a new. To set this up navigate to Streaming Tools –> Overlays Gallery –> Widgets - Event Rotator –> Create. Inside Stream Elements they call their Stream Labels an Event Rotator. Step 1 – Create An Events Rotator Widget (Stream Labels) If you have not set up a Stream Elements account you will have to sign up before continuing with this tutorial.
#HOW TO YOUTUBE STREAM USING OBS STUDIO SOFTWARE#
Stream Elements has a feature built into their software which allows us to set this up really quickly.
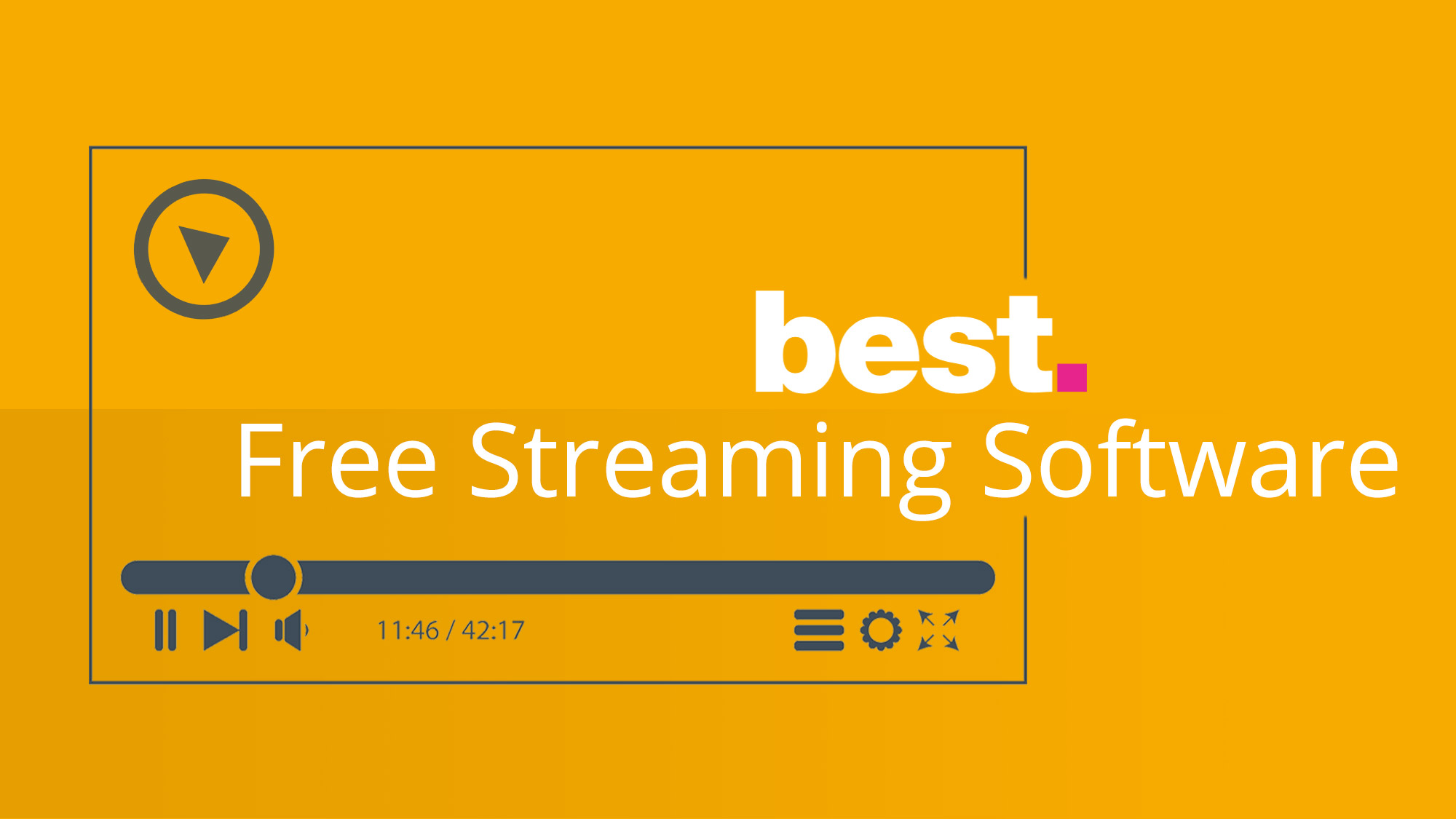
How To Setup Stream Label/Most Recent Follower In OBS In this tutorial we are going to show you how to set up Stream Labels in OBS Studio using Stream Elements and OBS. It’s a great way to give some users a little recognition on your stream for supporting you. Usually these will scroll through the last few events or just show the the single most recent person who carried out an event. Stream labels are a great way to show your most recent followers, subscribers and donations on screen.


 0 kommentar(er)
0 kommentar(er)
